

Connaître son ordinateur ( XP Vista / 7)
Il est utile de connaître la configuration, les composants de son ordinateur :
- carte mère et chipset : afin de mettre à jour le Bios, le pilote du disque dur, le pilote USB, etc.
- microprocesseur et mémoire vive,
- carte graphique : afin de mettre à jour le pilote,
- carte son : afin de mettre à jour le pilote,
- etc.
Pour cela, on peut :
1 - consulter les informations disponibles dans Windows :
C'est la solution la plus accessible.
Plusieurs programmes, utilitaires faisant partie de Windows, donnent des informations sur la configuration de l'ordinateur.
Informations système générales
- appuyer sur les touches : Windows + Pause
  
- ou Démarrer Ordinateur clic droit puis Propriétés
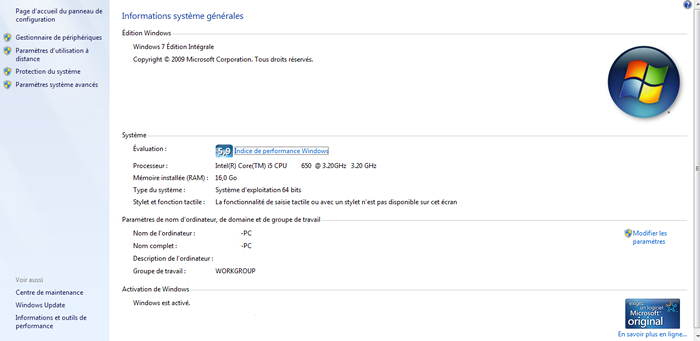
Informations système :
- Démarrer, Tous les programmes, Accessoires, Outils système, Informations système
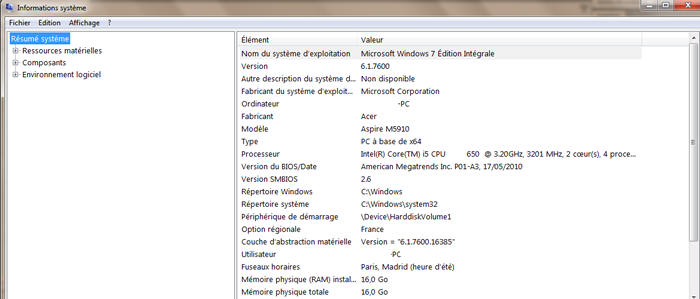
Utilitaire de configuration système : msconfig
- Démarrer, Exécuter...
- taper :
msconfig
- appuyer sur Entrée
Sous Windows 98, il existe également : hwinfo /ui
consulter les informations qui s'affichent au démarrage de l'ordinateur
Lors du démarrage de l'ordinateur, on dispose de quelques secondes pour identifier :
- version du Bios,
- nom et fréquence du microprocesseur,
- nature et emplacement des périphériques IDE (disque dur, lecteur de CD-ROM, graveur),
- numéro relatif à la carte mère (voir).
Les informations varient selon la marque (AMI, Award) et l'ancienneté du Bios.
On peut rentrer dans le Bios pour obtenir d'autres informations.
C'est quoi Plug and Play ?
Le Plug and Play est une procédure permettant aux périphériques récents d'être reconnus rapidement et automatiquement par le système d'exploitation dès le branchement du matériel, et sans redémarrage de l'ordinateur. Cette procédure permet l'installation en requérant un minimum d'intervention de la part de l'utilisateur, sans installation de logiciel dédié, et donc en minimisant les erreurs de manipulation et de paramétrage.Pour qu'un matériel fonctionne bien, il faut qu'il soit identifié, reconnu et compatible avec la version de Windows installée sur l'ordinateur.
Deux étapes à la reconnaissance des composants matériels.
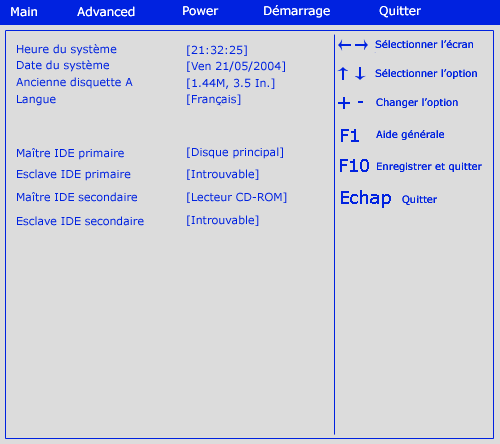
C'est quoi le BIOS ?
BIOS = Basic Input/Output System
Le BIOS est un petit programme. Il est situé sur la carte mère de l'ordinateur dans une puce de type ROM (voir ci-dessous).
Le BIOS est le premier programme chargé en mémoire dès que vous allumez votre ordinateur. Il assure plusieurs fonctions:
- le POST (Pre-Operating System Tests ou Power-On Self-Tests selon les écoles) : c'est l'ensemble des tests qu'effectue le BIOS avant de démarrer le système d'exploitation:
- vérifier que la carte mère fonctionne bien (barettes de mémoire vive (RAM), contrôleurs de ports série, parallèle, IDE, etc.)
- vérifier que les périphériques simples ("Basic") connectés à la carte mère fonctionnent bien (clavier, carte graphique, disques dur, lecteur de disquette, lecteur de CD-Rom...)
- paramétrer la carte mère (à partir des informations stockées dans les CMOS (voir ci-dessous)).
- chercher un disque sur lequel il y a un système d'exploitation prêt à démarrer.
Le BIOS peut également rendre des services au système d'exploitation en assurant la communication entre les logiciels et les périphériques, mais seulement pour les périphérique simples (clavier, écran, etc.).
Par exemple, le BIOS ne s'occupera pas de la communication entre le système d'exploitation et un scanner.
Beaucoup de systèmes d'exploitation se passent des services du BIOS et s'adressent directement à certains périphériques.
Le BIOS contient aussi généralement un programme qui permet de modifier les paramètres de la carte mère. Ce programme est appelé setup. (C'est le programme auquel vous pouvez accéder en pressant Echap, F2, F10 ou ESPACE au démarrage de l'ordinateur.
C'est le premier programme qui se lance au démarrage de l'ordinateur.
Si un matériel est défectueux ou mal installé :
- le Bios émet un bip
- le matériel n'est pas reconnu
Si le matériel n'est pas reconnu par le Bios, il ne peut l'être par Windows.

Qu'est-ce que le mode Sans échec ?
Le Mode Sans échec est le monde diagnostique de Windows. Lorsque vous démarrez l’ordinateur en mode Sans échec, seuls les composants spécifiques nécessaires à l’exécution du système d’exploitation sont chargés. Le mode Sans échec ne donne pas accès à toutes les fonctions de votre ordinateur (certains modes de connexion Internet ADSL par exemple). Le mode Sans échec n’exploite pas le pilote original de votre carte graphique mais un pilote vidéo de base avec une baisse de résolution, ce qui explique l’aspect différent de vos programmes et du Bureau de Windows (icônes plus grossière et couleurs réduites). Les icônes du Bureau peuvent également avoir changé d’emplacement en raison de cette basse résolution. Notez enfin que le mode Sans échec sous Windows XP est tel qu’il n’est pas possible d’installer des logiciels si vous vous trouvez dans ce mode.
Windows, c'est quoi au juste ?
Vous avez très certainement déjà entendu parler de Windows, non ? Peut-être au moment d'acheter votre ordinateur ? Si ce n'est pas le cas, ce n'est pas un souci : dans ce chapitre introductif nous allons revenir sur ce nom et sur ce qu'il représente.
La première chose à savoir avant de nous attaquer au vif du sujet est que Windows est un système d'exploitation. Et comme ce terme ne signifie peut-être rien pour vous, nous allons voir tout de suite de quoi il s'agit.
Un système d'exploitation
Quand on allume un ordinateur, il démarre. Des fenêtres apparaissent, des menus surgissent, etc. Quoi de plus naturel ?
Eh bien ce n'est pas si naturel que ça en réalité ! Pour réaliser ce petit miracle de technologie, il faut qu'une base soit installée sur l'ordinateur. Sans cette base, l'ordinateur n'est qu'une grosse boîte avec laquelle vous ne pourrez pas faire grand chose (du moins, aucune des choses qui nous intéresseront dans ce cours).
On appelle cette base le système d'exploitation. C'est grâce à lui et aux programmes qui viendront se greffer dessus que nous pourrons travailler, jouer, surfer, etc. C'est également le système d'exploitation qui va nous permettre de gérer nos fichiers (textes, musiques, vidéos, photos...).
Vous entendrez souvent parler d'OS : c'est exactement la même chose (Operating System signifie Système d'Exploitation en anglais). Le terme OS est très courant car bien plus rapide à dire et à écrire.
Je ne veux surtout pas vous noyer dans des termes techniques dans ce cours ! Je les limiterai au maximum. Mais je pense qu'il est important de connaître la notion d'OS avant de commencer. Après tout, on apprend à se servir d'un OS dans ce cours. 
Il faut bien faire la différence entre le matériel et le logiciel. Le matériel (qu'on appelle communément le hardware) est constitué de tous les éléments physiques de l'ordinateur : l'écran, la souris, le clavier, l'unité centrale, etc.

Bref, je ne vous fais pas un dessin...
Ce qu'on appelle « logiciel », ou software, représente en revanche tout ce qui n'est pas physique : c'est un ensemble de programmes informatiques, dont l'OS fait partie. Le logiciel (l'OS) s'appuie alors sur le matériel (l'unité centrale et compagnie) pour faire fonctionner l'ordinateur.
Dans notre cas, notre OS est Windows. Mais il en existe d'autres ! Peut-être connaissez-vous la marque Apple et leurs ordinateurs, les « Mac » ? Leur système d'exploitation n'est pas Windows mais « Mac OS X ». Vous avez peut-être également entendu parler de Linux ? C'est un autre système d'exploitation. Il n'y a pas un OS meilleur que les autres. Ils sont différents, voilà tout.
Et donc pour débuter, que nous conseilles-tu ? Je viens d'acheter un PC avec Windows, j'aimerais autant que tu répondes... Windows !
C'est une très bonne question. J'ai tendance à croire que tout le monde peut débuter avec n'importe quel OS (avec ça, on est bien avancé...). Cependant, Windows est de loin le plus répandu d'entre eux. Il y a de fortes chances pour que ce soit lui que vous croisiez en entreprise ou à l'école, de la primaire aux études supérieures. Commencer avec lui n'est donc pas forcément un mauvais choix.
Quoi qu'il en soit, dans le cadre de ce cours nous nous contenterons de Windows. Vous pouvez donc à présent (fièrement) dire : « Mon OS est Windows ! ». Et pour terminer avec des noms que vous avez probablement déjà entendus : l'entreprise qui édite Windows s'appelle Microsoft. Elle a été créée par Bill Gates et Paul Allen en 1975.
Passons maintenant à la version de Windows qui va nous intéresser ici. En effet, il n'y a pas qu'un seul Windows...
Ma version de Windows : Windows 7
Vous vous en doutez sûrement vu le titre de ce tutoriel mais je le précise pour clarifier les choses : la version de Windows à laquelle nous allons nous intéresser est Windows 7.
Donc Windows 7 est le septième du nom ? Celui d'avant s'appelait Windows 6 ?
Eh bien... non. Les versions de Windows ont des noms plus ou moins étranges qui ne répondent pas forcément à une logique implacable. Dans l'ordre chronologique (et sans remonter à la préhistoire et ses ordinosaures), nous avons :
- Windows 95 (août 1995)
- Windows 98 (juin 1998)
- Windows 2000 (février 2000)
- Windows Me (septembre 2000)
- Windows XP (octobre 2001)
- Windows Vista (janvier 2007)
- Windows 7 (octobre 2009)
Ce qu'il faut retenir ici, c'est qu'il y a plusieurs versions de Windows et que Windows 7 est la plus récente.
En entreprise ou à l'école, à l'heure où j'écris ces lignes, il y a fort à parier que vous utilisiez encore Windows XP. Ou peut-être Windows 7, si vous avez de la chance. En effet, les entreprises et administrations mettent toujours un peu de temps pour se mettre à jour. C'est normal car Windows a un prix (vous vous en étiez rendu compte je suppose). Il faut payer ce qu'on appelle des licences pour chacun des PC de l'entreprise. Et ça chiffre vite ! Pour les particuliers, le prix de la licence est inclus au prix de l'ordinateur mais vous la payez bel et bien.
Maintenant que nous savons tout cela, je crois que le moment est venu d'allumer cet ordinateur (même si a priori c'est déjà fait étant donné que vous lisez ce courssurleWeb  ). Qu'est-ce que vous en dites ? ). Qu'est-ce que vous en dites ?
On le démarre cet ordinateur oui ou non ?
Démarrer l'ordinateur
À moins que vous n'ayez imprimé ce cours, vous êtes probablement en train de le lire sur votre ordinateur. Je m'avance donc peut-être un peu mais je pense qu'il est déjà démarré... Eh bien qu'à cela ne tienne ! Nous allons tout de même voir comment se passe la mise en route.
Vous connaissez probablement déjà ce gros bouton qui sert à mettre en route la bête (en façade de votre tour pour les ordinateurs fixes ou bien non loin du clavier si vous avez un ordinateur portable). On l'appelle le bouton d'alimentation. Il doit ressembler à quelque chose comme ceci :
Après avoir appuyé sur ce bouton, quelques écrans de démarrages vont se succéder avant que le système ne soit complètement démarré. Cela prend un certain temps (au moins quelques minutes).
Il se peut que vous arriviez sur une page de ce type :
C'est la page de choix de l'utilisateur. Nous y reviendrons plus en détail dans un prochain chapitre mais sachez que Windows est capable de gérer plusieurs comptes (un pour chaque membre de votre famille qui partage l'ordinateur par exemple). Dans mon exemple, le compte en question s'appelle "ShigeruM". Après avoir entré le mot de passe et appuyé sur la touche Entrée, l'ordinateur poursuivra son démarrage. Une fois celui-ci terminé, vous pourrez commencer à travailler explorer le monde merveilleux de l'informatique.
Éteindre correctement l'ordinateur
Loin de moi l'idée de vous faire arrêter dès maintenant votre apprentissage, mais la première manipulation que nous allons apprendre est... l'extinction de l'ordinateur.
Il ne s'éteint pas comme il s'allume, avec le gros bouton ?
Eh non ! Au démarrage comme à l'arrêt, l'OS fait tout un tas d'opérations à la fois importantes mais aussi complètement invisibles pour nous. C'est d'ailleurs pour cette raison qu'il met quelques instants à se démarrer et à s'éteindre complètement. Nous n'avons absolument pas besoin de voir ces choses ici et c'est tant mieux ! Parce que croyez-moi, c'est très compliqué. D'ailleurs, là est tout l'intérêt d'un OS comme Windows : rendre les choses simples pour l'utilisateur.
Si vous éteignez votre ordinateur avec le même bouton qu'au démarrage, cela revient à lui couper complètement l'alimentation électrique ! Il s'éteint donc sans faire son petit rituel. C'est un peu comme aller dormir directement en rentrant du boulot, sans passer par la case salle de bain et pyjama. Résultat, on dort moins bien et le réveil est plus difficile ! Eh bien c'est la même chose pour l'ordinateur : au moment de le rallumer, il risque d'y avoir des soucis. C'est fort peu probable mais il y a un petit risque tout de même.
Voyons donc la marche à suivre pour mettre son pyjama à notre ordinateur. Cliquez (avec le bouton gauche de la souris, mais nous allons y revenir) sur le bouton représentant le logo Windows, tout en bas à gauche de l'écran. Dans le menu qui s'ouvre alors, sélectionnez le bouton "Arrêter" :
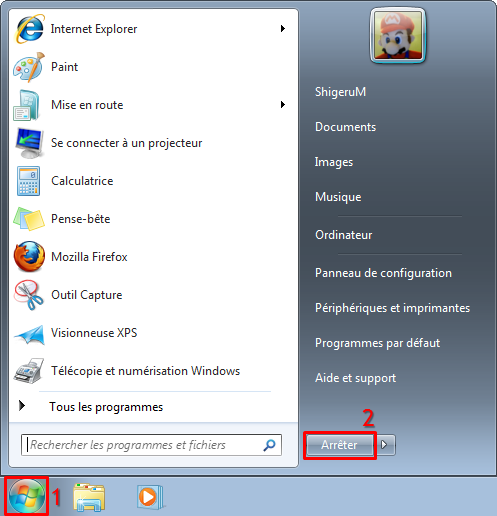
Si une autre option est présente à la place du bouton "Arrêter" ("Mettre en veille" par exemple), alors cliquez sur la petite flèche située à droite du bouton. Vous pourrez alors choisir l'option "Arrêter".
Rien de bien compliqué. Mais si on ne le sait pas, on ne peut pas le deviner !
Quesqu'un OS
O.S. est un sigle qui veut dire Operating System, c'est-a-dire système d'exploitation.
Il s'agit de windows XP, windows vista, windows 7, windows 98, ou encore MacOSX, Linux etc...
C'est quoi une ROM ?
ROM = Read Only Memory
C'est un type de puce capable de stocker des informations et de les conserver même quand le courant est coupé. En principe une ROM n'est pas modifiable. On ne peut que lire les informations qu'elle contient.
Cependant il existe certaines ROM qu'on peut exceptionnellement modifier (par exposition aux UVs, ou bien électroniquement). Ces ROM sont dites "flashables". (Mais elles ne supportent pas d'être trop modifiées: il faut donc l'éviter).
Dans un PC, on trouve des ROMs sur la carte mère (elle contient le BIOS), dans les cartes graphiques, dans les cartes réseau, etc.
C'est quoi les CMOS ?
CMOS = Complementary Metal Oxide Semiconductor
C'est un type de puce capable de stocker des informations et de les conserver même quand l'ordinateur est éteint. Leur contenu est maintenu par un faible courant électrique fourni par une pile. Ces mémoires peuvent être modifiée souvent sans dommage.
Le BIOS vient lire des informations dans cette mémoire quand vous allumez l'ordinateur. Il y stocke également la date et l'heure et vient régulièrement les mettre à jour.
Les mémoires CMOS sont plus lentes que celles utilisées pour le fonctionnement courant de l'ordinateur (la mémoire vive (RAM) est souvent de type DDRAM, SDRAM, EDO...). Les CMOS ont l'avantage de consommer peu de courant par rapport à leurs grandes soeurs.
Comment savoir la capacité de son disque dur
1- Pour Windows XP
Ouvrir le poste de travail, clic-droit sur le C: et Propriétés.
2- Pour Windows Vista et Windows 7
Ouvrir Ordinateur, clic-droit sur le C: et Propriétés.
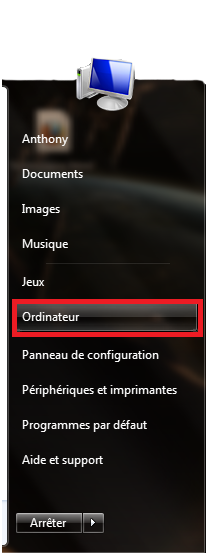
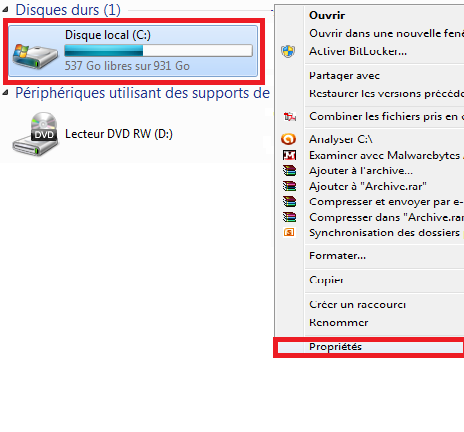
Une fenêtre s'affiche et il y a un "camenbert", cela donne l'espace disque dur utilisé (en bleu) et l'espace disque dur libre (en rose).
Et la capacité totale en dessou.

|
 |